Mac is Freezing Up and Then Continuing Periodically
Issues with macOS Monterey freezing? We've got you covered. When news of macOS Monterey was released to the world in June 2021 at the Worldwide Developers Conference, it was called the next-generation operating system.
But like most of the new operating systems released, they come with minor bugs, and if you're experiencing macOS Monterey freezing up, you're not alone. Thankfully there's plenty we can do to get it running smoothly.
Let's get started.
What's new on macOS Monterey?
Compared to macOS BigSur, Monterey is a much more minor update, but it comes with plenty of notable new features to improve the Mac experience.
-
FaceTime upgrades including spatial audio, SharePlay, and more
-
Major Safari revamp and overhaul
-
Universal Control across multiple devices with the trackpad or singular mouse
-
New Shortcuts app
-
Privacy improvements and enhancements
-
Visual Lookup
-
Live Text
I always find new macOS releases exciting, but I'm also frustrated that macOS Monterey freezes like many people out there.
macOS Monterey freezing solutions
We've got lots of great tips for you, so buckle up and get ready to troubleshoot.
1. Restart your Mac
It is painfully apparent, but it needs to be top of the list; a simple restart can do wonders for your Mac and solve multiple issues like macOS Monterey freezing up or stalling. So before we get into anything else, give your machine a quick restart.
.png)
Select the Apple Menu > Restart.
2. Disconnect from all connected devices
If the restart didn't work, the next step is to disconnect all devices, so think headphones, mouse, keyboards, speakers, and external drives. Remove them all safely and test your Mac to see if it still freezes. Reconnect devices one-by-one. This can often solve macOS Monterey freezing issues.
3. Reset your NVRAM
Resetting your NVRAM can also help solve multiple Mac issues.
NVRAM (Non-volatile random access memory) is where all your local settings are stored. Depending on your Mac model, things like sound volume, startup disk selection, time zone, display resolution, and recent kernel panic information are stored there.
It's easy to reset, here's how:
-
Shut down your Mac.
-
Wait a moment and turn back on while holding down Option-Command-P-R.
-
Now, wait for 20 seconds; you will hear two startup sounds.
-
After the second sound, release the keys.
Does your Mac have a T2 security chip? Then, the process will be a bit different: you can release the keys when the Apple logo appears for the second time.
4. Check for Malware
If resetting the NVRAM didn't help unfreeze macOS Monterey, it's worth running a check for viruses or malware. Issues with Mac slowness and freezing, after all, is a common symptom.
It's the dreaded subject no Mac owner wants to deal with, malware gets more sophisticated by the day, so it's worth checking that nothing malicious is at play.
I use CleanMyMac X to manage my Mac protection and security; they have a dedicated Malware Removal module that not only locates and removes malware but offers real-time protection.
It's easy to use, and Apple notarizes it, so for those nervous about using third-party cleaner tools, rest assured this is safe and verified. Here's how you can check for malware in just a few clicks:
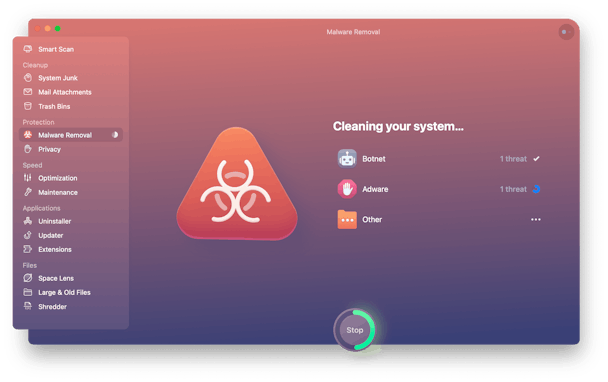
-
Launch the app — download the free version here.
-
Select Malware Removal and press Scan.
-
Wait for the scan to finish. If malware is found, follow the on-screen instructions to remove it.
If you're malware-free, move on to the next step.
5. Reset the SMC
Your SMC (System Management Controller) looks after things like your Macbook fans, power management, and battery. A quick reset can often solve issues like freezing. Depending on which Mac module you have, the instructions vary. I suggest reading the article from Apple Support, which you can find here.
6. Run Apple Diagnostics
If, after trying all of the above, macOS Monterey freezing persists, it's time to run Apple Diagnostics (formally Apple Hardware Test); here's how:
Prepare for diagnostics
-
Shut your Mac down.
-
Disconnect from all external devices and make sure your Mac is connected to power.
-
Make sure your Mac is on a flat surface with good ventilation.
Apple silicon
-
Turn your Mac on, pressing and holding the power button as your Mac starts.
-
When the startup options window appears, release.
-
Press Command-D.
Intel processor
-
Turn your Mac on, immediately pressing and holding the D key.
-
When you see a progress bar or are asked to choose a language, release.
When the test is complete, you will see the results, including reference codes; you can find out exactly what they all mean here.
Then, you can choose the following:
-
Repeat the test - press Command-R.
-
Restart your Mac - press R.
-
Shut down your Mac - press S.
If Apple Diagnostics doesn't find anything, keep on reading.
7. Launch your Mac in Safe Mode
Launching in Safe mode is another excellent way of fixing annoying issues, but it also confirms the integrity of your startup disk and stops specific processes from running.
To check if macOS Monterey freezing still happens in Safe mode:
-
Select the Apple menu > Shut Down.
-
Wait 10 seconds, then restart your Mac, immediately press and hold the Shift key.
-
When you see the login window, release.
To leave Safe mode, simply restart your Mac without holding any keys during startup.
8. Clean up your system
If macOS Monterey still freezes after all of the above tips and tricks, it's time to give your operating system cleanup and optimize its performance.
You could use the app I mentioned earlier, CleanMyMac X; it also has Maintenance and Optimization Modules for this exact thing.
To run some essential maintenance:

-
Launch the app, then choose Maintenance from the sidebar.
-
Press View All Tasks, and select:
-
Free Up Ram.
-
Free Up Purgeable Space.
-
Run Maintenance Scripts.
-
Repair Disk Permissions.
-
Press Run.
To complete Mac optimization, run the Optimization module, which will help disable unneeded login items and launch agents.
And that's, it, easy, right? Now your Mac will be optimized and running smoothly, and macOS Monterey freezing is a thing of the past.
Source: https://cleanmymac.com/blog/macos-monterey-freezing
0 Response to "Mac is Freezing Up and Then Continuing Periodically"
Postar um comentário